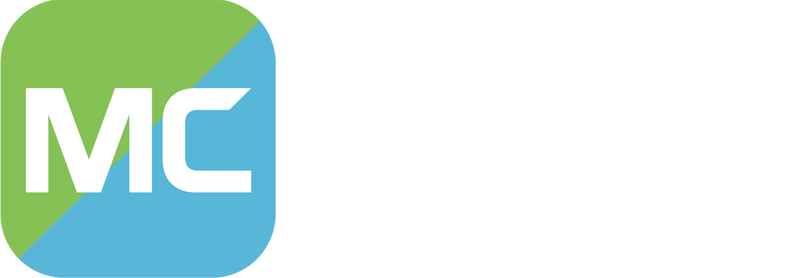本教程使用MC 1.12.2 FTBQ ≥3.5.0
注意!!
为了避免出现紫黑材质丢失问题或在根目录下无法找到resources文件夹,
请务必与资源加载模组共同使用!!!
FTBQ 1.12.2的添加图片功能还不够完善,存在许多问题,因此尽量保持操作与教程无误
如何在FTBQ的任务界面添加图片(引导性语言,标识类,装饰类的语言文字图片)
一:添加图片
首先打开任务界面创建一个章节,然后在空白处右键,选择图片

你就会发现这仅仅是一个很普通的图片

怎样才能它成为自己想要的图片呢?
右键图片选择编辑,找到“图片”选项里面的路径


然后就是最重要的一步
在版本文件夹找到RL模组的resources文件夹(没有就自己创建一个)
在里面创建一个子文件夹(也可以是多个,但是路径也会改变,最好用英文)最好不要这么做,没有任何用处,而且更麻烦

如图,我们自定义了一个“custom”文件夹,在这个文件夹里放上要用的图片,起一个好记的名字(图片仅支持.png格式)
例:

然后我们回到游戏
把刚才的路径改为如下的格式:
你创建的文件夹名称:图片名称.png
例:custom:001.png
如果还有子文件夹,格式为:
你创建的文件夹名称/子文件夹名称/图片名称.png
例: custom:text/002.png
然后确定就会发现我们的图片生效了
但是大小根本不符合要求怎么办?
二.修改、编辑图片
在编辑选项里,除了图片,还有一些其他的选项供我们调整位置与大小

这里我们一一解释:
X轴与Y轴:可以理解为在任务显示界面的中心为原点建立平面直角坐标系,可根据FTB提供的示例自行调整(不过我更推荐右键图片后出现的“移动”可以随意更改位置)
宽度与高度:图片的宽,高
旋转:FTB默认为0不旋转,输入的数字×5°就是所对应的顺时针旋转的度数
比如我输入2就是顺时针旋转10°
悬浮文字:鼠标停留在图片上时显示的文本
点击:点击时显示的文本
Only visible in Editing Mode:只能在编辑模式看得见,默认False(就是非编辑模式看得见)
游戏内效果:

虽然你现在看到的是重制版,但还是比较水