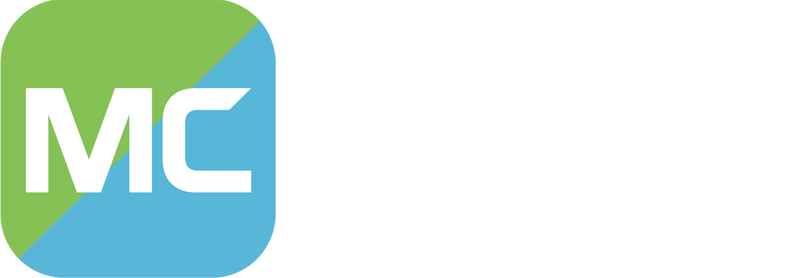本篇教程来自MC百科(mcmod.cn) 使用 CC BY-NC-SA 协议。
众所周知,Forge 是许多Mod的基础,就像Mod大厦,总少不了第一步:建个Forge地基
自从 Minecraft 的模组告别了“用 Mod*.jar 的文件覆盖原 Minecraft Version.jar 部分文件”的安装方式 ,你发现安装Mod变得如此简单。
就像在野外你要寻柴 -> 搭炉灶 -> 生火 -> 加热食物
在家里只 启动加热设备 -> 加热食物
只需要把各种Mod往Mods文件夹里一搁,就像在商店里把心仪的商品搁进购物袋一样轻松方便。
但是如果你手头只有原版 Minecraft Version.jar 文件,你应该如何给它安装Forge
直接编辑一个装好 Forge 的整合包看起来不错,但是你要应对令人头疼的下载时间。
自己动手,万事无忧
利用启动器自动安装Forge
0. 必要准备
你需要一个非官方 Minecraft 启动器,推荐 Hello Minecraft! Launcher (也就是大名鼎鼎的HMCL启动器)和BMCL启动器。
下面以 Hello Minecraft! Launcher 启动器为例,阅读下面的说明时,请注意你使用的启动器是哪个版本。旧版本HMCL启动器的版本号在启动器界面顶部可以看到。.
如果你已经有 Minecraft 的游戏核心文件(完整的 .minecraft 文件夹),就将你准备的启动器exe程序放入 .minecraft文件夹所在的文件夹内。如果没有,就在启动器中,用启动器的“游戏下载”功能下载游戏核心文件。
1.安装Forge
下面是各个 Hello Minecraft! Launcher 版本的示例,按步骤操作即可:
*HMCL 2.5.3.88 -> 游戏设置 -> 自动安装 -> Forge -> 等待刷新 -> 选择版本 -> 下载
*HMCL 2.7.9.55 -> 游戏设置 -> 自动安装 -> Forge -> 等待刷新 -> 选择版本 -> 下载
*HMCL 3.1.0.62 -> 点击游戏齿轮图标 -> 自动安装 -> Forge -> 等待刷新 -> 选择版本 -> 下载
*HMCL 3.1.0.62 -> 安装新游戏版本时 -> 暂不安装 Forge 可以点击此处安装 -> 等待刷新 -> 选择版本 -> 点击版本名下载
2.检查Forge是否成功安装
以下有三种方法可以检查Forge是否已经成功安装。
安装完成后,启动一次游戏,看左下角是否出现 “Forge + FML + Version”,如果有,就是安装成功了。
点击启动器首页齿轮图标,选择普通设置页面,点击右上角文件夹图标,打开游戏文件夹,看看有没有“Mods”文件夹,如果有,就是安装成功了。(全局设置)
手动打开“Versions”文件夹,看看有没有“Mods”文件夹,如果有,就是安装成功了。(各版本独立设置)
利用Forge安装包手动安装Forge
上面说到的,那些会装Forge的启动器,在模组玩家中间已经比较普及。但还有一部分玩家在用官方启动器之类的不会装Forge的启动器,如果不愿意更换启动器,又想要体验模组游戏的快感,就按照下面的方式来安装Forge.
0.必要准备
任何一个 Minecraft 启动器,用它把游戏核心文件下载好,然后进入下一步。
1.下载Forge安装包(感谢 @smilesadness 提出的正确姿势)
点击这里打开Forge的官方网站。通常情况下是可以直接打开的,但是速度可能稍慢些。
打开后,你会看到网页左边有个 Minecraft 的版本号列表,在那里面找到你的 Minecraft 游戏版本号,点击打开它。
打开后,将页面向下滚动,你会先看到一个橙色的“Show all Versions”按钮;在它下面,你会看到一个长长的列表。这个列表从左往右,每一列依次是:Version(版本号),Time(发布时间)和Download(下载链接)。
在Version的一列中,找到版本号右边带有星星标志的那一行,这一行就是 Forge 官方推荐使用的版本。你就在这一行找到“Installer”字样,点击它右边的黑色小圆圈,就会开始下载 Forge 的安装包。
(现在 Forge 官网已经不再提供 Windows 系统专用的 .exe 格式安装包了)
2.安装Forge
双击打开你下载到的这个安装程序。
如果你发现安装程序被当做“压缩包”打开,先关掉压缩软件的界面,右键点击安装程序,在“打开方式”中选择 Java。
正常情况下,打开之后就会跳出像下图这样的,一个全是 English 的页面:

选择第一个,Install client(客户端安装)。
接下来点击窗口右下角的省略号,选择安装路径,出现选择游戏主文件夹的窗口。
在窗口中找到你之前准备好的游戏核心文件夹所在的位置,点一下“.minecraft”文件夹。不要打开,而是让它像下图这样变蓝。
再点击右下角的 打开 按钮,这个窗口就会消失,然后点击“确定”,等待安装。

3.检查Forge是否已经安装成功
安装过程中,在“.Minecraft”下的“Versions”文件夹中会生成文件名格式为“Game Version + API Name + API Version”的文件夹。
接下来如果安装停止,出现确认框,要求确认操作,就看确认框文本第一个单词是不是“Successfully”。
如果不是,就说明安装失败了。先关掉确认框,再删除文件名格式为“Game Version + API Name + API Version”的文件夹,接着再按照之前的步骤进行安装,
之后还会弹出确认框,你再次检查确认框里的英语第一个单词是不是“Successfully”。如果是,那么恭喜你安装成功;如果仍然不是,那就再重复以上流程,直到成功为止。

不管你使用上面的自动方法,还是手动安装方法,一旦安装成功,你就可以开始准备享受模组游戏的愉悦体验了。
但是在安装模组之前,你需要用Forge启动游戏至少一次。如果你之前检查Forge安装是否成功时,已经启动过游戏,并看到了mods文件夹(说明安装成功),那就跳过此步骤。
在你的启动器里,选择启动游戏版本,不同于你之前选择的那个,现在你要选择的版本,是以你刚刚安装上去的那个Forge的版本号命名的。
选择它,启动游戏,然后从游戏主菜单中退出游戏。现在再去看你的 .minecraft 文件夹,你就会看到那个mods文件夹了。把你准备好的模组jar文件全都塞进去,启动游戏,欢迎来到模组 Minecraft 游戏的世界!
以后要玩模组的时候也要选择这个版本,如果不是这个版本,你通常会发现,尽管你已经成功安装了Forge,你启动的游戏还是纯净原版。
教程的正文到这里结束。
多知道一点
1. 在下载Forge安装包的那一步,直接点击那个巨大的 Installer 按钮下载不好吗?
你看到的应该是下面这个东西。

实际上,如果你在下载时不是点击小圆圈,而是点击了“Installer”字样,和点击那个按钮,跳转到的下载链接是一样的。它们都会指向Forge开发组使用的带有广告的链接,而不是直接下载链接。这种链接就像你见到过的“小蜜蜂”adfly下载链接一样,它能给Forge开发组带来一点点经济收入;通过点击链接,你实际上是在不掏腰包的情况下,赞助了一点点钱给 Forge,这对Forge开发组是一件好事。
可惜的是,国内网络对Forge使用的广告链接“Adfoc”支持较差,这有可能导致页面加载失败。但是如果你有科学上网工具,仍然推荐你直接点击下载按钮,那个广告不会给你带来什么损失,还可以给 Forge 开发组一些支持。
2.在安装Forge时,除了“Install Client”(客户端安装) 以外,另外那两个选项有什么用?
“Extract”按钮的功能是在指定的位置生成通用“Universal”文件。使用压缩工具可以打开它,内部的文件是即将添加到原版“Minecraft Vsrsion.jar”的文件,以达到安装 Forge 的目的。如果你的确需要这种文件,你也可以在 Forge 官网找到“Universal”链接,直接点击下载即可。
服务器安装(Install server)对于单人游戏来说没有用。按下这个选项,安装包会给你生成一个 Forge 官方服务端,用于开设只能打 MOD,不支持任何插件的服务器,需要借助脚本(Windows 系统下的批处理,Linux 系列系统下的 Shell 脚本)来启动。