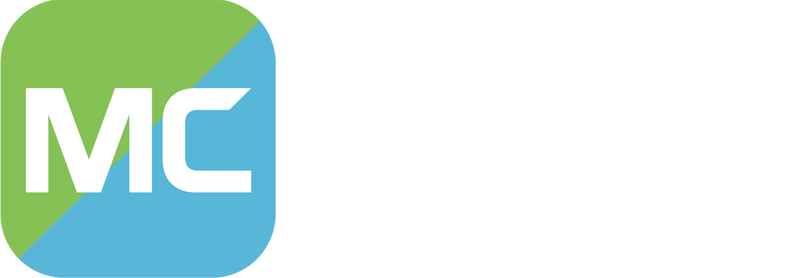使用的图片文件需要是.png格式,且文件名最好为纯数字,不要带汉字和符号;
目前文件名如果带了英文字母会导致missing texture,作者称系bug,可能在未来修复。
本次演示使用的文件为833.png
使用解压缩软件(本人使用的是bandizip)打开bibliocraft的mod文件(格式为jar);

找到bibliocraft_paintings_example_resource_pack.zip文件;
将其解压到材质包存放文件夹(.minecraft/resourcepacks);

使用解压缩软件打开bibliocraft_paintings_example_resource_pack.zip文件,将准备好的.png格式图片放入assets/bibliocraft/textures/custompaintings文件夹下;

进入游戏,打开选项-资源包,将bibliocraft_paintings_example_resource_pack添加到“已选的资源包“一侧(会提示“不兼容”,不管就是了),再点“完成”;



进入游戏,合成一个“制画机”,打开gui,在“自定义”选项卡中可以看到添加的自定义图片;

选择该图片,放入一张“画布”,进行打印,打印成画;
在墙上放置一个“画框”,手持打印出来的画右键画框,即可将画放在画框上。


可以看到画的大小被限制在1格内,比例被限制在了1:1。空手右键画,对其比例和高宽比进行调整;


可以再放置更多的画框以覆盖整幅画。放满画框后使用“手摇钻”依此shift+右键各个画框,以将所有画框合并在一起。


这样,一幅自定义画就完成了。